|
パソコンにまつわるアレヤコレヤ
→ ブログ版「のら日和」に移行 ('04/10/10)
*以下のタイトルの記事は、このページに掲載してます。
'04/08/09 ウィンドウ操作をキーボードで
'04/07/15 画像が見えないわけ
'04/07/12 リアルなネット社会
'04/06/19 Dドライブの活用?
'04/06/08 全角半角
'04/06/03 100均マニュアル本
'04/04/28 ZからABへ
'04/04/16 宿題メール
'04/03/22 パスワードが...
'04/03/13 システムの復元
'04/02/14 相性問題
'04/01/13 新しい検索エンジン
'03/12/26 ウイルスの普及
'03/12/08 悪魔と守護神
'03/11/29 「~」ファイル
'03/11/24 IE用ツールバー
'03/11/13 PC付きTV
'03/11/06 メールが削除できない
'03/09/20 タブレットPCなんか嫌いだ
'03/09/18 終息しないわけ
'03/08/29 遅れてくるメール
'03/08/18 Excelが終わらない
'03/08/17 Googleの変化
'03/08/16 ローテク頼み
'03/08/10 もったいない
'03/07/13 初心者への配慮は?
'03/06/24 新しいデジカメ
'03/06/14 感染してみました
'03/05/26 軟派・硬派
'03/05/23 ネットから消えました
'03/05/03 13ヶ月連続トップ
'03/04/30 光までの道のり
'03/04/25 モウシワケゴザイマセン
'03/04/16 デフォルトのままでは使えない
'03/03/30 メールで予約
'03/03/25 メールフォルダの最適化
'03/03/13 Googleのキャッシュの不思議
'03/03/09 アクセスカウンタのことから
'03/03/05 添付ファイルが開かない!
'03/02/27 ホームページ/ウェブページ
'03/02/20 リカバリ無情
'03/02/15 ショールーム化する書店
'03/02/09 『必ずお読み下さい』
'03/02/04 スイスイ行かないスイカ
'03/01/28 メールのBENPI
'03/01/23 『コンピュータユーザのための著作権&法律ガイド』
'03/01/21 すぐ効く? ADSLトラブルシューティング
'03/01/09 DoS攻撃?
'03/01/04 父からの年賀状
|
|
|
ウィンドウ操作をキーボードで
だいぶ長いこと、自分が使うパソコンのタスクバーは、画面の上に置いていた。つまり、Macと同じように。
[スタート]ボタンから各種操作をするのに、上から下方向にメニューを表示させるほうが、自然に思えたからだ。事実、各種アプリケーションのメニューはそうなっているではないか。
しかし、タスクバーを上に置くことに対して、Windowsはどうも完全に対応できていないような気がする。よく起きていたのが、Excelのファイルを開いたとき、ウィンドウのタイトルバーがタスクバーの下に隠れてしまう現象。タイトルバーが出ていないと、ウィンドウの移動などの操作ができないので、実に不便だ。
もちろん、タスクバーを移動すれば、タイトルバーは出てくる。だが、タスクバーを動かすとデスクトップ上のアイコンの配置が変わってしまうことがあるので、なるべくやりたくない。
そこで、キーボードからウィンドウの移動操作を行っていた。
Alt+スペースキーでウィンドウ操作のメニューを表示させ、[移動]を選択。そうすれば矢印キーでウィンドウが移動できるので、適当なところまで動かしたら、Enterキーを押す。ウィンドウを下方向に動かせば、タイトルバーも見える状態になるというわけだ。[サイズ変更]を選択すると、矢印キーでウィンドウのサイズを変更することもできる。
そのうち何故かタスクバーは下に置いたまま使うようになり、キーボード操作でウィンドウを動かすこともしなくなった。
先日、「画面以上にウィンドウを大きくしてしまった」という話を聞いた。たぶんタイトルバーが上のほうに行ってるのだろうから、キーボードから操作すれば、と言いながら、ウィンドウ操作メニューを出してみせようとした。
ところが、何のキーでウィンドウ操作メニューが出るのか、忘れてる!
「う〜ん、確か、Altと何かのキーだったんだけどねぇ」 (^^;)
ネット検索すればすぐに見つかるとは思ったが、自力で何とかしたかった。しばらくしてから、ようやく思い出した。 それで、「また忘れるかもしれないので、覚えててね」と同僚に押し付けた。 そして念のため、ここにもメモしておくことにする。 (^^ゞ
|
| '04/08/09 |
| ▲上へ |
|
|
画像が見えないわけ
同僚が、客先で「サイトにアップした画像が見えない」という相談を受けた。 画像の有無やフォルダ構成などは確認したらしいが、結局その場では解決せずに帰ってきたという。
帰ってきて、別の同僚から、
・ブラウザのキャッシュ(インターネット一時ファイル)を削除してみる
・他のPCからも見えないか、確認
・サーバーにちゃんと送信されているかを確認
・フォルダの構成を再度確認
といったアドバイスを受けている。
そこに、ちょっと横入り。(^^;)
「ファイル名の大文字小文字は確認してみた?」
「サイトにアップしたはずの画像が見えない」という相談は、私も何度か受けたことがあるが、その多くが
このファイル名の問題だった。Windowsではファイル名の大文字小文字を区別しないが、WebサーバーのOSによっては区別され、別ファイル扱いとなる。PC内のデータではちゃんと表示されるので、案外気がつきにくいようだ。
それは確認してなかったということなので、じゃあ見てみて、ということで終わった。
ところが昨夜、Webを徘徊してて、Norton Internet Security の「広告ブロック」機能が原因で見えないこともある、という情報を得た。どうも、ある特定のサイズの画像を「広告」とみなして表示しないようにしているらしい。
う〜む、「画像が見えない」ときの確認事項が増えてしまった。(^^;)
・他のPCではどうか
・見えないPCには、Norton Internet Security がインストールされているか
・インストールされている場合、「広告ブロック」機能は有効になっているか
|
| '04/07/15 |
| ▲上へ |
|
|
リアルなネット社会
「最近ネットを始めた子って、リアルって言うんだよねぇ」と娘。
彼女が言うのは、ネットで使われる言葉について。「オン」「オフ」は使われなくなってて、代わりに飛び交う「ネット」「リアル」という言葉の使い方が気になるという。インターネット利用暦6年の彼女。同世代の中では、「ネット界」の古株に入り、パソ通の名残りのようなものも知っている。
そういわれてみれば、パソコン通信から「ネット生活」を始めた私には、ネット上で発言するとき、相手が親しい人であっても、多くの人の目に晒される「公」での発言と似た緊張感がある。それに対して、見知った者同士の「オフ」は、私的で気楽な場、という感じだ。娘も、パソ通の経験はないが、多少私と同じ感覚を持っているようだ。
実態はどの程度のものか知らないが、一部の掲示板でのやり取りを見ると、「リアル」でない「ネット」では何でもあり、といった感覚が広がっているように感じる。特有のネット語を駆使してやり取りするのが、ネット社会の常識、と思えてしまいそうだ。
しかし、ネット社会は現実社会とは別ものだろうか? そんなはずはない。ネットでの罵り合いも、路上での喧嘩も、生身の人間がやっているのにかわりはない。やり方が違うだけで、どちらも現実に起きていることだ。
いつも不思議に思うのは、機械を前にすると、まっとうな感覚をどこかに飛ばしてしまうことがあるということ。「車に乗ると人が変わる」というような大げさなものではなく、ごくごく日常的な場面で、そうしたことに出会う。
例えば「リアルな」手紙なら、文面はもちろんのこと、封筒に貼る切手の位置にまで気を配る人なのに、メールでは、送る相手が誰であろうと、自動的に挿入される署名はそのまま、ということがよくある。署名に「HPリニューアルしました」といった文言がずっと入ったままのメールが届くたびに、どうにも気になってしまう。(^^;)
その署名の内容を設定したのは自分なのに、どこからか「パソコンが自動的に(勝手に)付ける」署名は、意識の外に行ってしまうようだ。そうしたちょっとしたことの延長線上に、ネット社会を現実社会とは別物と見てしまうことがあるのではないか。
ネットがらみとされる事件の報道などで、ネット社会がうんぬんといった解説を聞くが、日常生活の感覚を通して、きちんと問題をとらえてほしいと思う。
|
| '04/07/12 |
| ▲上へ |
|
|
Dドライブの活用?
以前、同僚から、パソコン起動時に「ハードディスクの空きが少ない」といったメッセージが出る、と対策を頼まれたことがあった。
どれどれと見てみたら、Cドライブが2GB、Dドライブが4GB。Cドライブの空きは100MBを切っているが、Dドライブは、ほとんど使っていない状態。ハードディスクが複数ドライブに分かれているパソコンでは、こういう状態になっているのを、結構よく見かける。データの保存先を意識しないと、デフォルトのCドライブにばかり保存され、Dドライブは空っぽということになる。
それで、「マイドキュメント」や、メールの保存フォルダ、それに、MS-Officeなどのアプリケーションのインストール先をDドライブに移行した。それで、Cドライブの容量不足はまあ解消したと思っていた。もう古くなってしまった機種だけど、データのほとんどはファイルサーバーに保存しているので、まだしばらくは使えるだろう。
ところが昨日、また同じメッセージが出ているのに気がついた。OSとパソコン付属のユーティリティ以外は、ほとんどDドライブに移したはずなのに。Windowsの「ディスククリーンアップ」を実行しても、特に不要なファイルが溜まっているようにも見えない。うーん、何に容量が取られているのかなぁ。
それで、私の道具箱にも入れている「Scanner」を使って、Cドライブをスキャンしてみた。このソフトは、ファイルやフォルダの占有率を視覚的に見ることができるので、こういうときはとても便利だ。
その結果、「インターネット一時ファイル」が数百MBもあることが判明。え? ディスククリーンアップではそんなにあるって表示されなかったのに。それに、「インターネットオプション」を見ると、この一時ファイルのフォルダサイズの設定値は、60MBと、実態より1桁小さい。(^^;)
見ると、一時ファイルのフォルダ内に、IEの古いバージョンのフォルダがあって、それがどうも「一時ファイル」と見なされていないようだ。かなりのスペースを占有しながら、黙ってずっと居座っていたのだ。
とりあえず、一時ファイルのフォルダをDドライブに移すことにした。それで、Cドライブの空きは数百MB増えた。Dドライブに移動した一時ファイルのフォルダサイズは、何故か1MBになった。
あの数百MBのファイルはどこへ?
何だかよく分からないけど、Cドライブの空きは増えたし、特に動作に問題なさそうだし、まあいいか。(^^ゞ
|
| '04/06/19 |
| ▲上へ |
|
|
全角半角
先日、インターネットからの申込みができないという相談を受けた。途中まで手続きが進むが、あるところから先に進めなくなるという。
よくよく現象を聞きだしてみたら、「電話番号は半角で入力してください」といったメッセージが表示されるとか。
「画面の下に[戻る]ボタンしか出なくなって、先に進めなくなってしまうんですよ」
それは電話番号が全角で入力されてるからで、半角で入れ直してみて、と伝えると、ちゃんと半角で入れているという。
いや、そのメッセージが出るということは、全角で入っているということだから、もう一度確かめてください、と話して電話を切ったが、納得してもらえたかどうか。
オンラインショッピングや何かの入会手続きなどで、「氏名や住所は全角、電話番号や郵便番号は半角で」といった入力フォームをよく見かける。
今までは、それに対して特に問題意識はなかった。しかし、この相談を受けて、認識を改めた。入力された文字が全角か半角かチェックできるわけだから、どちらでも受け付けて、そのデータを処理するときに形式を整えるといったことも、容易にできるはずだ。
ごくごく当たり前のことなのに、こうしたことを見落としてしまいがちだ。
|
| '04/06/08 |
| ▲上へ |
|
|
100均マニュアル本
近所の100円ショップで、パソコンのマニュアル本が並んでいるのを見つけた。「インターネットとEメール」「デジカメ」「Wordの基本」「Excelの基本」、と初心者向けにひと通り揃っている。
中を見てみて、これはなかなか侮れないと思った。
一般の初心者向けマニュアル本のようなカラー印刷ではない。2色刷りのごくシンプルな体裁。これがかえって見やすいのだ。文字もほどよく大きい。余白もバランスがとれている。
説明文は、ごく簡潔に書かれている。説明が足りないかなと思う箇所もある。例えば、メールの送信設定の箇所など、「なぜそうするのか」の説明なしに、「テキスト形式」にさせている。だが、操作のポイントはちゃんとおさえてあって、この本のとおりに操作すれば、基本的なことはできてしまう。ひとりでこの本だけを見て操作をマスターするのは厳しいかもしれないが、私がもし初心者向けのパソコン入門講座をするとしたら、この本をテキストに選ぶだろう。
うーん、これで100円かぁ(正確には105円)
多少、マニュアル本の出版に関わったこともあって、本1冊を作るまでの手間ひまは知っているつもりだ。それだけに、この100均マニュアル本のできの良さは、ちょっとこたえた。
|
| '04/06/03 |
| ▲上へ |
|
|
ZからABへ
ほんの数日前、ウイルス対策ソフトメーカーからの新種ウイルス情報に、「WORM_NETSKY.Z」の情報が掲載されていた。その前日には、「WORM_NETSKY.Y」が発見されたという情報を受け取っている。
つい、「Z」の次は何だろう、と不謹慎にも思ってたら、今日、「NETSKY.AB」の情報を受け取った。ナルホド、Excelのデータシートの列なんかと同様に、Zの次はAA、AB、・・・と付けていくらしい。(^^;)
このNETSKY(ネットスカイ)、次々と亜種が作られてて、収まる気配がない。勤務先では、以前は「D」、今は「Q」がほとんど、それに「P」が少し、といった状況で、ウイルスメールが届いている。
この「Q」が出始めたときは、かなり慌てた。おそらく複数の亜種がほぼ同時期に作られたのだろう。メールサーバーのウイルスチェックや、ウイルス対策ソフトのパターンファイルの更新が間に合わず、数時間、直接ウイルスメールが届く状態が続いた。
このNETSKYの流行で、1つ不思議なことがある。担当業務の関係で、10個ほどのメールアカウントを使っているが、その中で、ウイルスメールが届くのは、不特定多数の人に公開され、複数の人が共有しているメールアドレスだけ。私しか使っていないアカウントやプライベートのアカウントには、まず届かない。なぜ?
|
| '04/04/28 |
| ▲上へ |
|
|
宿題メール
「あ、生物の先生からメールだ」と、娘。
「え、何で?」
「宿題をメールで送ってくるんだよ」
生物の問題が3つ、それに「早く返してくれるとうれしい」「返事は250文字以内で」とメッセージが添えられている。
娘はPCで受けたが、ケータイでメールを受け取る子も当然いるだろう。先生のアドレスもケータイメールのものだ。
先生にメールアドレスを教えるかどうかは、生徒の選択に任されているという。メールで受け取らない生徒は、宿題のプリントを所定の場所から持ち帰ることになっているとか。
娘は、ネットでチャッチャと調べて、すぐに返信していた。 これで勉強になるかどうかは疑問だが、少なくとも宿題の提出率はよさそうに思える。
ところで、先生に質問。
何十人もの生徒に、どうやって宿題メールを送るのですかぁ。
パソコンからなら簡単だけど、ケータイからはどうしたらいいのか、わかりませ〜ん。(^^ゞ
|
| '04/04/16 |
| ▲上へ |
|
|
パスワードが...
他の部署の同僚が、あわてた様子でやってきた。パソコン持ち込みのクライアントから、ログイン時のパスワード設定の方法を相談されたので、操作方法を説明しながら、設定は自分でやってもらったとか。ところが、そのパスワードを入力してもログインできないというのだ。
パソコンのOSは、Windows XP Home Edition。設定してあるアカウントは1つで、そのアカウントに設定したはずのパスワードが「違ってる」と拒否され、最初の「ようこそ」のところから進めない。Win98なら、ログイン手順をパスしても、Windowsに入れてしまうのだが、WinXPでは、ログイン手順は省略できない。Windowsに入れなければ、パスワードの修正はできない。
「何とかなりませんか」と聞かれても、とっさのことで私も対処法が思い浮かばず、とりあえずクライアントのところに行ってみた。「ようこそ」の画面を前にして、心底困った様子で座っている。これは何とかせねば。
パスワードを設定したときの様子などを聞いているうちに、Administrator権限で入ってみることを思いつく。それで、Ctrl+Alt+Deleteキーを2度押して、ユーザー名を入力できるログイン画面に切り替えた。
で、そこでストップ。
「あの、Administratorのパスワード、ご存知ありません...ね」
とついやってしまった。
はあ? それは日本語? という顔をされた。無理もない。XPでは、普通に使っている限り、Administratorが表に出てくることはない。見たことも聞いたこともないもののパスワードを知っているくらいなら、自分のアカウントのパスワード設定をわざわざ聞きにくるはずがない。(^^;)
何かしら初期値が設定してあるはず。何だろう。メーカーのサポートセンターなら知っているだろうから、電話して聞いてもらうことにして、私はいったん引き下がる。
それでも気になって、ネットで調べてみたら、Home Editionでは、Administratorのパスワードのデフォルトは、空欄という情報を得た。(Professionalでは、セットアップ時にパスワードを設定する)
そこで、早速試してみる。ところが、「この権限でのログインは認められない」といったメッセージが表示され、Administratorでログインできない。やはり、何かパスワードが設定されているのかなぁ。
サポートセンターからの連絡を待ってもらうことにして、スゴスゴと再退場。
何か他に裏ワザ的な抜け道はないものかと調べてみたら、「Home Editionでは、Safeモードでないと、Administratorでログインできない」ということが分かる。なーんだ。さっきログインでダメだったときのメッセージは、それを意味してたのか。
もう一度だけ試させてほしいと話し、Safeモードで再起動。 何やら怪しい黒い画面に、クライアントの不安が高まるのを感じつつ、ユーザー名Administrator、パスワードは空欄でログイン。ログインできた!
Administratorでログインできれば、あとは簡単。 「メモ帳」を起動し、パスワードを見える形で入力したうえで、それをコピー&ペーストして、パスワードの設定をし直す。
再起動して、「ようこそ」の画面になったところで、バトンタッチ。パスワードを入力してログインしてもらう。
無事ログインできて、ヨカッタヨカッタ。(^^)v
|
| '04/03/22 |
| ▲上へ |
|
|
システムの復元
「ネットワークにつながらなくなった」と、同僚から相談を受けた。ケーブルなどの物理的な接続の確認や、ウイルススキャンは実行済みという。その前日、彼女のPCから発信したと思われる怪しいメールを受け取っていたので、私のほうでも、ウイルス感染を疑って調べるつもりでいたところだった。
調べてみた限り、ウイルスに感染しているようには思えない。入っているウイルス対策ソフトのデータも、最新ではないが、まあ新しいものだった。
ただ、彼女の話によると、その数日前に、あるサイトからスクリーンセーバーをダウンロードしたときに、何だか余分にいくつもダウンロードさせられたようだったとか。ワークグループが、社内LAN用のものではなく、デフォルトに戻っていたことからも、何かしら悪質なプログラムが動いた可能性は高い。
ワークグループの設定が変わっていた以外、ネットワークの設定は合っているし、ハード的にも問題なさそうだし、うーん、何だろねぇ。そのときは解決できず、とりあえずネットワークから外して、電源を落としておいてもらうことにした。(幸いなことに、彼女はそれからしばらく休暇を取る予定になっていた)
結局1週間ほったらかし状態になってしまったのだが、ふと思いついて、「システムの復元」を試してみることにした。実は、WindowsXPの「システムの復元」は未経験。「システムの復元」にまつわるトラブル話をいろいろ耳にしてて、何となく敬遠していたのだ。
だが、リカバリでデータが無くなるよりはいいか、と試してみることにした。いつの時点まで戻せばいいか聞いたら、2月の20日ごろと言うので、験をかついで2月22日にした。(^^ゞ
恐る恐る始めた「システムの復元」は簡単に終わり、元通りネットワークに入れるようになった。なーんだ。その後、動作に問題はなさそうだし、怪しいメールをまき散らす様子も見られない。WinXPをちょっと見直した。(^^;)
|
| '04/03/13 |
| ▲上へ |
|
|
相性問題
Vivisimoツールバーを使うようになってから、IEの終了時にエラーが起きるようになった。「問題が発生したため、インターネットエクスプローラを終了します」というエラーメッセージが表示される。終了時にこう言われてもねぇ。(^^;)
といっても、VivisimoツールバーをインストールしているPCすべてがダメというわけではない。何かしら環境の違いが影響しているのだろうと思いつつ、1ヶ月近くそのままにしていた。
もう一つ。私が主として使っているメールソフトは、「鶴亀メール」。それが、ウイルスバスターを2004にアップグレードしたら、メールの受信時にエラーを起こすようになった。こちらは、とりあえずメール受信時のウイルスチェックを止めることにした。(^^;)
でも、いつまでもそのままにしておくのも何だしと、ようやく調べる気になった。
鶴亀メールに関しては、サポートフォーラムで、関連する情報をすぐ見つけることができた。ウイルスバスター2004とはどうも相性問題があるようだ。フォーラムの記事に従って、受信の高速化機能を止めたら、受信時のエラーは出なくなった。
IEの終了時エラーについては、PCを見比べて、起きないPCのIEには、Niftyツールバーを入れていないことに気がついた。そこで、Niftyツールバーをアンインストール。それだけで、エラーは起きなくなった。
VivisimoとNiftyは相性が悪いのか、と確かめるために、再度Niftyツールバーをインストール。Niftyツールバーはバージョンアップされていて、最初に入れてたのと若干違う。
それで、IEを起動してみる。終了してみる。今度はエラーが起きない。(^^;) なんだ、Niftyツールバーのバージョンアップで、相性問題は解消されたのか。安心したような、ちょっと物足りないような。
だが、そうではなかった。IE終了時にエラーが起きるときもあるのだ。何がどう影響しているのか分からないが、特定のページを表示した状態でIEを閉じると、エラーを起こす。実は、このサイトのトップページでも起きる。私には、エラーを起こすページに共通点は見つけられない。
IEツールバー同士の相性問題は、より複雑になってしまったようだ。ちょっと残念だが、Niftyツールバーは外すことにした。
|
| '04/02/14 |
| ▲上へ |
|
|
新しい検索エンジン
先週受け取ったHOTWIREDのメルマガに、「『グーグル』を超える新たな検索ツール
」という記事があった。その中で紹介されていた「Vivisimo(ビビジモ)」という検索エンジンが、なかなか良さそうに思えた。
普段Googleを使っていて不便だと思うのは、キーワードを勝手にバラして、該当する文字が散らばって含まれるページまで拾ってくること。 それと、他ページからのリンク状況が検索順位に関係するので、目的のページがずっと後のほうになっている場合があること。
Vivisimoは、検索結果の内容から自動的にカテゴリーを作成する。画面の左側に表示されるカテゴリーをクリックすれば、そのカテゴリーに含まれる検索結果にたどり着ける。
例えば「プリンタの共有」というキーワードで検索すると、「Windows」「Linux」「Japan」「プリンタ」「とは言っても」…といったカテゴリーが作られる。ちょっと妙なカテゴリーも作られるが、検索結果の全体を見渡せるのが、何より便利だと思った。
ツールバーも提供されているので、インストールしてみた。Googleツールバーにキーワードを入力すると、Vivisimoツールバーのほうにも同じキーワードが自動的に入る。 先発のGoogleを意識してのことだろう。
しばらく、GoogleとVivisimoを使い比べてみようと思う。
|
| '04/01/13 |
| ▲上へ |
|
|
ウイルスの普及
あるウイルス対策ソフトメーカーからのウイルス情報メールに、
「W32/Sober.c@MMの普及率が高くなると予測される為、危険度を『中』に引き上げました」
とあった。
ウイルスの普及? 「普及」という言葉をウイルスに対して使うことに、ひっかかりを感じた。「パソコンの普及」とか「インターネットの普及」なら分かるけど、「ウイルスが普及する(広くいきわたる)」というのは、ちょっとおかしな言い方ではないか。不幸にも、広くいきわたってしまうことは、実際にある話だけど。(^^;)
そのウイルス情報メールを書いた人の言葉遣いの問題と思ったが、念のため「ウイルス 普及率」とキーワードでネット検索してみた。すると、それらしい記事がヒットしたので、驚いた。
その記事によると、ウイルスの普及率とは、「どの程度の勢いで感染が広がっていっているか」という感染拡大の勢いを算出したものらしい。その話をしたのは、米国のソフト会社のセキュリティ対策部門のディレクター。日本語に翻訳したところで、「普及」となったようだ。英語では何と言ったのだろう。「spread」だろうか。
言葉遣いの問題はともかく、こんな「普及」はごめんだ。
|
| '03/12/26 |
| ▲上へ |
|
|
悪魔と守護神
知人から、「友だちのパソコンがウイルスにやられているみたい」と相談された。
どんな具合なのか聞いてみると、そのお友だちにメールを送ると、必ず「悪魔メール」が来るという。
悪魔のメール???
よくよく聞いてみると、送信者が「デーモン何とか」となっている添付ファイル付きの英文のメールで、これはウイルスメールにちがいない、という。
それで、そのお友だちにメールが届いているのかと聞くと、届いていないとのこと。
だいたい状況がつかめたので、次のような話をした。
デーモンというのは、悪魔(demon)ではなくて、守護神(daemon)を意味している。コンピューターの世界では、システムの裏方で動くプログラムの名前として、このdaemonを使うことがある。
「悪魔メール」は、メールを管理しているサーバーからのメールで、あて先不明などでメールを送れなかったという通知だと思う。添付されていたのは、あなたがお友だちに送ったメールで、ウイルスではないはず。
こういうことは不思議と続くもので、別の人からも、ハードディスク内にdaemon.exeというプログラムがあるが、これは削除したほうがよいかと聞かれた。
同様の説明をして、削除しないように伝えたが、同じ発音の「悪魔」と「守護神」、実に紛らわしい。ネットの辞書サービスでも「demon」の項に、必要なときまで待機している常駐プログラムといった説明を掲載しているところもあって、混乱する。
実は私も長いこと「悪魔」のほうだと思っていた。本来は守護神として働くべきプログラムが、ときに悪魔的に動作して、トラブルを引き起こす。それを指して、自嘲的に「悪魔」と名づけたのかと。(^^;)
|
| '03/12/08 |
| ▲上へ |
|
|
「~」ファイル
何ヶ月か前、同僚から「ヘンなファイルがデスクトップに出る」と相談された。ファイル名は「~」1文字。拡張子もない。
「いつから?」と聞いたが、よく分からないという。その他に目だっておかしな動作はないようなので、とりあえず様子を見てもらうことにした。その後、会社の引越やら何やらで、そのままになっていた。
で、ふと気がつくと、ほとんどの人のデスクトップに、このファイルがある。(^^;)
消しても特に動作に問題はなく、またいつの間にか現れているという。だが、私の使っているPCには、このファイルが出来ない。うーん、何だろう。気にはなりつつ、実害はないようだし、私のところには出来ないし、(^^;) というわけで、またしばらくそのままにしていた。
先日、ふとこの問題を調べてみる気になった。 みんなのデスクトップに出現した時期から推測して、おそらくWindows Updateがらみだろうと、見当つけた。
「~ファイル」といったキーワードで検索をかけてみたが、思うような結果が得られなかった。それで、「こういう問題は、やっぱりあそこだ」と、「Windows.FAQ - ウィンドウズ処方箋」で調べてみた。期待どおり、該当するFAQがあった。
その記事をみると、あの「~」ファイルは、アドレス帳のバックアップファイルで、Outlook Express 6.0 SP1(つまりIE6.0 SP1) の修正パッチ適用後に出る現象とのことだ。
解決策は、Outlook Expressのショートカット(起動アイコン)のプロパティで、「作業フォルダ」に適当なフォルダを指定すること。このファイルは、アドレス帳を編集すれば必ずどこかには生成されるので、保存先をデスクトップ以外のフォルダにしてやれば、デスクトップには現れなくなるということだ。
なるほど、Outlook Expressを使っていない私のところには、このファイルが出来なかったわけだ。みんなのPCに現れ出した時期も、ちょうどこの修正パッチをあてたころと重なる。
早速、隣のPCで試してみた。「作業フォルダ」に指定したところに、「~」ファイルが出来た。(^^)v
ともあれ、問題が解明できるのは、何でもうれしいものである。(^^)
|
| '03/11/29 |
| ▲上へ |
|
|
IE用ツールバー
普段使いのブラウザは、インターネットエクスプローラ(IE)。それにいくつかのIE用ツールバーをインストールして使っている。
自宅で主に使っているPCの、ツールバーはこんな具合。2段の中に、メニューバー、アドレスバー、標準のツールバー、それにIE用ツールバー3種類(Google、@nifty、asahi.com)を詰め込んでいる。(^^;)

(クリックで拡大表示)
一番長く利用しているのは、Googleツールバー。ネット検索に頻繁に利用するほか、最新バージョンには、ポップアップウィンドウのブロック機能が追加され、それも気に入っている。
@niftyツールバーは、[検索]ボタンのアイコンを選ぶことができ、私はもちろん「ねこ」を選択。(^^ゞ それ以外に面白いなと思っているのは、「瞬!ワード」というもの。 niftyの検索エンジンで使用された検索キーワードを常時集計し、その時点での注目キーワードとサイトをランキング形式で見せてくれる。
asahi.comツールバーは、3分ごとに表示が変わる「ニュース見出し」が、一番の特長。
ほかにも便利なツールバーがいろいろあるが、これ以上増やして画面を窮屈にしたくない。 3本でも、単にインストールしたままでは1本ずつ別の段になり、かなり場所を取る。そこで、メニューバーや標準のツールバーなどの表示設定も変えて、上図のように2段に収めている。
勤務先でもだいたい同じような構成にしているので、同僚からは、「IEじゃなくて、別のソフトかと思った」と、ちょっと嫌がられている。(^^;)
そういえば、様々なIE用ツールバーをインストールして、IEの画面が埋まるかどうか実験したレポートを読んだことがある。結果は、画面の半分以上が埋まったあたりで、さらにインストールしようとしてもエラーが発生するようになって、それ以上いかなかったというものだった。
最近、優れたブラウザがいろいろ出てきているが、このIE用ツールバーを使えないため、結局IEを使っている。 あと、Windowsのタスクバーや、MS-Officeのツールバーのように、画面の好きな位置に配置できるといいのになぁ。
|
| '03/11/24 |
| ▲上へ |
|
|
PC付きTV
パソコン関係メルマガの記事の中、広告記事に「PC付きTV」とあった。
この春あたりから、TVチューナー搭載のパソコンが目立つような気がしていたが、パソコン機能搭載のテレビとは。
どれどれと、広告記事に記載されているURLをクリックしてみる。ぱっと見は、いわゆる一体型パソコン。製品紹介を見ると、PC本体が起動していなくても、スイッチ1つでテレビが見られるとか。操作はリモコンかキーボード。
家電製品として見た場合、パソコンは、「何もしなくてもいい」テレビにはかなわない。「何かしなければならない」機能をつけた家電というのは、どうだろうか。 いろいろ便利な機能がついていても、結局使われるのは、その製品本来の単純な機能だけというのは、よくある話だ。「パソコンもできますよ」につられて買って、結局「小型高価格テレビ」となってしまわなければいいけど。でも、使われずホコリをかぶったまま、というよりはいいかもしれない。
ところで、「PC付きTV」を廃棄処分する際は、テレビとして扱われるのだろうか、それともパソコン扱いなのだろうか。
|
| '03/11/13 |
| ▲上へ |
|
|
メールが削除できない
先日、「メールがどうしても削除できない」と相談された。使っているのは、Outlook Express。
どれどれと見てみると、確かにDeleteキーを押しても、「削除済みアイテム」にドラッグ&ドロップしようとしてもダメ。こんな現象を見るのは初めてだ。
ふと思いついて、フォルダの最適化を実行してみた。処理の進み具合からすると、かなり断片化が起きていた様子。 結果、ちゃんと削除できるようになった。
最近のバージョンのOutlook Express では、手動でやらなくても、ある程度断片化が進むと、自動的に最適化する設定になっている。デフォルトでは、無駄な領域が、Outlook Express の使用する領域の20%になると、最適化を実行となっている。
だが、この自動的に最適化を実行する機能が、有効に働いていない感じだ。 デフォルト値の20%というのは、どこから導きだした数字なのだろうか。
|
| '03/11/06 |
| ▲上へ |
|
|
タブレットPCなんか嫌いだ
幕張で今日まで開催されている展示会「WPC EXPO 2003」でのこと。
マイクロソフト社のブースで、来場者参加型のデモをやっていたので、参加してみた。
パソコンが数十台並んでいる中で、案内された席に置かれていたのは、タブレットPC。そばに羽ペンの形をした入力用のペンがある。
まず、ペンで画面をタッチして、アンケートに答える。これが思うようにいかない。該当箇所のチェックボックスをタッチしているはずなのに、チェックマークがなかなか入らない。
モタモタしていたら、サポートの女性がやってきた。
「軽くタッチすればいいだけですよ」
「力を入れなくて大丈夫ですよ」
「(ペンの軸のところについているボタンを指して)そこは押さないでいいですよ」
いろいろ声をかけて励ましてくれるが、やはり思うようにいかない。
「ちょっとよろしいですか」と、私からペンを受け取り、自分で操作。何度か画面をタッチして、ようやく入る。
「ほら、簡単ですよね」(ホントか?!)とやさしく微笑み、私から離れていった。
せめてキーボードが付いていたら、華麗なキーさばき(?)を彼女に見せることができたのに。無念。
|
| '03/09/20 |
| ▲上へ |
|
|
終息しないわけ
先日、二人の若い女性と話したときのこと。二人ともパソコンは日常的に使っている様子。
「じゃあ、この間のウイルス騒ぎは知ってる? MSブラストとかブラスターって呼ばれているやつ」
「あ、あれ、やられちゃいましたぁ」
と声をそろえて、元気いっぱい返ってきたのには、驚いた。
さらに、一人からは、
「カウントダウン始めちゃうんで、メールやりにくくて」
「ええっ! そのまんま使ってるの!」
「ダメなんですか? ちょっと不便だけど、一応使えてるんですけど」
インターネット上にワームをばら撒いているという認識は無いようだ。
もう一人のほうは、一応対処はしたようだが、その後の備えはしていない様子。
「あのウイルスを作った人、捕まったから、もう平気ですよね」
本当は別の話をしないといけなかったが、急遽セキュリティ入門講座となってしまった。
ルータのアクセス制限ログを見ると、一時ほどではないが、それでも1時間に数回のアタックが記録されている。きっと「最近このパソコン調子悪いんだよね」なんて言いながら、たびたびの再起動にもめげず辛抱強く使い続けている人が、他にもいるに違いない。
|
| '03/09/18 |
| ▲上へ |
|
|
遅れてくるメール
最近、発信から数時間遅れ、場合によっては1週間以上遅れてメールが届く話を、いろんなところで聞く。私自身も、そうしたメールを何通か受け取った。
私が受け取った遅れメールは、特に急を要するメールではなかったが、これが大事な用件のメールだったら大変だ。電話の嫌いな私は、連絡のほとんどをメールに頼っている。それに、最近のインターネットの状況から、メールは瞬時に届くものと思い込んでいるところがある。…急に心細くなった。(^^;)
このメールの遅れ、原因はいくつかあるのだろうが、その一つに、このところのワーム(ウイルス)騒動があるようだ。ワームが撒き散らされることによって、インターネット上を流れるデータ量が増大し、あちこちのサーバーに負荷がかかっているということらしい。
ルータのアクセスブロックのログを見る限り、ネット上を蠢くワームは相変わらずのようだ。それで、メール遅延の現象はしばらく続くかもしれないと思い、いくつかのメーリングリストで、注意を呼びかけた。
メール遅延に対する注意を、届くのが遅れるかもしれないメールでするのも妙だが、その行為自体が、インターネットを流れるデータ量の増加に荷担しているとは、後から気づいた。(^^;)
|
| '03/08/29 |
| ▲上へ |
|
|
Excelが終わらない
同僚が、「またExcelが終わらなくなった」と言ってきた。以前にも同じ状態になったことがあり、あるファイルを削除して解決したのだが、何のファイルだったかは、もう忘れてしまっている。(^^;)
そのときは、Excelがおかしくなったのだと思い、インストールしなおしたり、サービスパックを適用したりしてみた。たが、解決しない。 そこで解決のヒントがないかとネット検索したところ、いくつか似た現象の記述があるのを見つけた。
今回はその経験があったので、心当たりのあるサイトにアクセス。 今回見つけたのは、「終わらない」ではなく「起動できない」だったが、「Excel.xlb(Excel2000の場合)というファイルを見つけて削除」という解決方法は同じ。 このファイル、ツールバーの設定情報を保存するファイルのようだが、このファイルが破損すると、「リソースが不足」とか出て、起動できなくなったり、終了しなくなったりするらしい。「破損」は×で、「削除」は○ …ヘンな話だ。(^^;)
Excelの他のバージョンでも起こることがあるようだ。ただし、ファイル名はバージョンによって若干違いがあるので、「拡張子xlbのファイルを検索して削除」というのが、一般的な解決方法。
…また起きたときのために、ここに記しておくことにした。(^^ゞ
|
| '03/08/18 |
| ▲上へ |
|
|
Googleの変化
前に、このサイトがGoogleの検索対象からはずれたと書いたが(「ネットから消えました」)、実はその約1ヶ月後あたりから、またGoogle検索でヒットするようになっていた。 Googleを「お気に入り」代わりにしていたサイトへも、また検索結果からアクセスできるようになった。キャッシュも、古い内容に戻るようなことはない。動きがまともになった、という感じだ。
そして、また最近、新しい変化を感じている。キャッシュの更新が、以前よりかなり頻繁になっている。 このサイトで言えば、私が把握している限り、7/15 → 8/1 → 8/10 → 8/14 と更新されている。以前は、月1回というペースだったと思うが、半月ごと → 10日ごと → 数日ごと と更新間隔が短くなっている。
検索サイトの多くがGoogleの検索エンジンを採用しているという状況は、あまり好ましいものではない。 事実、Googleに対抗する動きも出てきているようだ。 そうしたことと、今回の変化は何か関係があるのだろうか。 ともあれ、キャッシュの更新間隔が短いということは、それだけ新しい情報を入手しやすいということで、歓迎したいと思う。
|
| '03/08/17 |
| ▲上へ |
|
|
ローテク頼み
今日の朝日新聞夕刊に、「NYローテク頼み」という見出しの、14日に起きたニューヨークの大停電で、電源がいらない旧型電話機が活躍した様子を伝える記事が掲載されていた。 それから情報伝達にラジオが活躍したことも。
その大停電の2〜3日前からのワーム「MSブラスト(Blaster)」騒ぎでも、同じようなことがあった。
このワーム、今までの「怪しいメールやメール添付のファイルは、不用意に開かない」「怪しいサイトにはいかない」といった「セキュリティの心得」を見事にブチ破って、ネットに接続するだけで感染の恐怖を与えるという、優れもの。ヾ(--;) ただし、もうマイクロソフト社のサポート対象外となってしまったWin95や、間もなくサポート対象外となるWin98とかMeでは感染しないという。つまり、ローテクなら、安全ということ。(^^;)
私が関わっている初心者向けサポート部門にも、このワームに関する電話による問合せが相次いだ。マイクロソフト社のサイトや、ウイルス対策ソフトメーカーのサイトでも、感染したときの対処法は説明されているが、そこから情報を得るには、インターネットに接続しなければならない。 事実、メールでの問合せはなかった。
また、そのサポート部門では、フロッピーを持参した来訪者には、駆除ツールをコピーして提供することにした。 また、電話での問合せでも、別のパソコンでダウンロードした駆除ツールをフロッピーにコピーして利用する方法を説明することにした。…が、肝心のフロッピーのドライブがないパソコンが結構多くて、予想以上に対応を難しくした。ローテクを伴わないハイテクの、何と脆弱なことか。
…先日、会社の引越で「もうフロッピーなんか使わないよねぇ」とバサバサ捨ててしまったが、そのバチが当たったような気がした。(^^;)
|
| '03/08/16 |
| ▲上へ |
|
|
もったいない
職場の移転に伴って、さまざまなものを処分した。パソコン関係で言えば、動作不良になっていた古いPC、CRTディスプレイ、HUB、LANケーブル…。
基本的には、使えるものはそのまま使う、あるいは手を入れて使うという方針で処分品を選別した。それでも、「もったいない」と思いつつ処分したものもある。
その一つが、私が使っていた17インチのCRTディスプレイ。現在液晶が主流になりつつあるが、色調や機能面で、まだCRTのほうが勝っていると思う。 液晶の画面は、何だかのっぺりした感じがする。しかし、移転先の机のサイズの関係で、やむなく液晶に切り替えた。…ああ、もったいない。
それから、HUB。 今までは主にリピータHUBを使っていて、カスケード接続の段数制限に頭を悩ませながら、ネットワークを構成していた。 そんな制約を気にせず接続できて、なおかつ伝送速度の速いスイッチングHUBが、今は数千円で買えてしまう。 同僚の机にドンとのっていた16ポートのリピータHUB。 購入時の価格を考えると廃棄するのを躊躇するが、置き場所やネットワークのスループットを考え、やはり処分した。…ああ、ああ、もったいない、もったいない。
さらに、膨大な枚数のフロッピーディスク。 引越準備中に、あっちの棚、こっちのロッカーから、私も知らない様々なソフトやデータの入ったフロッピーが出てきた。 見ると、以前は代表的だったネットワークOSもある。 そうか、フロッピーで入れてたんだぁ。その何十枚ものフロッピーを見るだけで、昔はいかにネットワーク構築が大変な作業だったかがよく分かる。 高かっただろうなぁ、今なら新しいパソコンを何台も買えただろうに…と思いつつ、でももう使うことはないので、廃棄を決断。(T_T)
データの入っているフロッピーは、念のためハサミで切れ込みを入れてから処分するように指示した。 結果、何百枚ものフロッピーが不燃ごみとなった。 CD-ROM版のソフトも、いくつも捨てた。 …「もったいないオバケ」(朝日新聞朝刊の漫画「ののちゃん」にたまに登場するキャラ)がゾロゾロ登場して乱舞する夢を見てしまった。(^^;)
|
| '03/08/10 |
| ▲上へ |
|
|
初心者への配慮は?
久しぶりに、新しいデスクトップPCのセットアップをした。それも、富士通とNECの、この夏売れ筋の2機種。
もう数年前になるが、両メーカーのエントリーモデル機のマニュアルを検証したことがある。当時は、初心者でも自力でセットアップできるようにと、両メーカーともマニュアルには力を注いでいた。「最初に読むべきマニュアル」とすぐに分かるように、目立つ色合いになっていたり、箱の一番上に置かれたりもしていた。
「マニュアルなんて、どうせ読んでも分かりにくいから」という声を聞くたびに、残念に思った。初めて買うパソコンは何がいいかと相談されたとき、私は、どちらかのメーカーの一番安い機種をすすめることが多かった。そして、「マニュアルもけっこう分かりやすくなってるから、読んでみて」という言葉も添えた。
さて、久々に新しいパソコンの箱を開けてみて、驚いた。セットアップに関するマニュアルの体裁が、実にあっさりしたものになっていたのだ。他のマニュアルと同じ体裁で、一緒にビニール袋に入っている。
肝心のセットアップのしやすさはというと、当時と比べて簡単になったとは思えない。今はPC本体を縦置きするのが一般的だが、倒れにくくするために、スタビライザーと呼ばれるものを底に付ける。マニュアルを見ないで接続すると、まずこれを付けるのを忘れる。それから、液晶モニターの接続。今回のNEC機では、モニターの裏ブタをはずして、何本ものケーブルを接続しなければならなかった。それに対して、富士通機はケーブル1本だけ。えっこれだけ?と、かえって戸惑った。(^^;)
また、Windowsのセットアップも、長々としたプロダクトキーの入力は省略されているものの、ネットワークの設定など、初心者が混乱すると思われる場面は、次々と出てくる。
なぜマニュアルが簡略化されてしまったのだろう? どうせほとんど読まれないから? 予算の都合? PCが普及して、それほど初心者を意識しなくてもよくなったから??? |
| '03/07/13 |
| ▲上へ |
|
|
新しいデジカメ
3年ほど使ってきたデジカメ、ようやく使い慣れてきたところだったが、最近新しいのを買った。最大の原因は、バッテリー。以前は1日の野歩きなら十分もったのが、半日ぐらいで切れてしまう。せっかく見つけた花が、デジカメのバッテリー切れで悔しい思いをすることが多くなってきた。
今まで使っていたのは、リコーの「RDC-7S」という機種。植物の写真を撮りたかったので、1cmまで接写できるというのにひかれて選んだ。新しいカメラは、同じリコーの「Caplio G3」という機種。こちらも、「接写1cm」で買った。同じ解像度(約300万画素)だが、価格は古いカメラの約3分の2(4万円弱)だった。
買って約1ヶ月使ってみた感じでは、
<新しいデジカメのほうが良い点>
・シャッターが切れるまでの時間が短い
・電源に電池が使える
・パソコンとの接続が簡単
<古いほうが良かった点>
・液晶画面の大きさと見やすさ
・画面の角度が変えられるので、レンズの角度を変えた撮影がしやすい
肝心の接写に関しては、以前のカメラがレンズ固定タイプだったのに対して、新しいほうは、電源を入れるとウィーンとレンズが前に出てくるという、形状的な違いにまだ馴染めず、距離感がつかめてない。ふと見ると、レンズの先に花粉がついていることがある。(^^;)
新しいカメラと仲良くなるには、もう少し時間がかかりそうだ。
モノとの付き合いは、モノの向こう側の、モノを作った人との付き合いだと思う。気心が分かるようになるには、やはりそれなりに時間がかかる。だが、ナマの人間同士の付き合いと違って、途中で相手の態度が変わることはない。(当たり前だけど) こちらのペースで付き合えばいいので、そいう意味ではナマの人間との付き合いより楽とも言える。
モノを通して、作った人のこだわりや遊び心なんかが透けて見えることがあると、ちょっと嬉しい。そういうモノが好きだ。 |
| '03/06/24 |
| ▲上へ |
|
|
感染してみました
ウイルス話の続き。
感染防止だけで何とかお茶を濁そうと思っていたが、それではすまなくなり、やむなく実際に感染してみることになった。(^^;) 試してみたウイルスは、 WORM_KLEZ.H(クレズ)と PE_BUGBEAR.B(バグベア)の2種類。
ウイルス対策ソフト(ウイルスバスターおよびノートン)は導入済みだが、
1)ウイルスのパターンファイルを更新していない
2)ウイルス検知機能を停止している
という2つの状態で、ウイルスを発動してみた。
1)の結果
ウイルス対策ソフトが最新バージョンということもあって、インストールしただけの状態でも、ウイルスを検知して、発動は抑えられた。
特に、WORM_KLEZ.H に関しては、ウイルスファイルが入っているフォルダを開いただけで、元気いっぱい、「ウイルスを発見しました!」と出た。
PE_BUGBEAR.B は、以前流行したWORM_BUGBEAR.Aの亜種で、そのままではウイルスと検知されなかったが、いざ実行させようとしたとたんに、「ウイルス発見!」。おそらく「A」のほうの情報から、「B」も何か怪しいと判断したのだろう。
2)の結果
パソコンの動きが重くなるからと、ウイルス対策ソフトを停止していて、ウイルスに感染してしまった…という、よくあるケースを想定。
こちらは、「感染してからでは遅い」という、ソフトメーカーから言わせれば当然の結果になった。
特に、WORM_KLEZ.H のほうは、発動したとたんにウイルス対策ソフトを攻撃。感染後にウイルス対策ソフトの機能停止を解除して、感染を検知させてみようとしたが、まともに起動すらしなくなっていた。
ウイルス対策ソフトに損傷のなかった WORM_BUGBEAR.Bでも、特別「感染してしまってます!」といった警告が出るわけではなく、ウイルスメールを受信したときの「ウイルス発見!」と同様の画面しか出ない。確かに処理結果の表示は、「処理できません」「ファイルにアクセスできません」という警告っぽいものだが、それが何を意味するのかは、私みたいにわざわざ感染実験でもしてないと分かりにくい。(^^;)
別にウイルス対策ソフトに頼らなくても、パソコンに対してある程度の知識があれば、ウイルスは十分防げると思う。だが、そうしたことに神経を使わずにインターネットを楽しみたいという人には、
・ ブロードバンド接続
・ WindowsXP搭載のパソコン
・ 最新のウイルスバスターを、デフォルト設定で利用
という組合せを薦めたい。(もちろん、ウイルス対策ソフトの自動更新機能はオンで)
とかくウイルス対策ソフトを入れておくと、パソコンの動作が重くなるとか、アプリケーションがトラブルを起こしやすいとか言われる。しかし、最新バージョンのOSを搭載したパソコンに最新バージョンのウイルス対策ソフトなら、それほどストレスを感じることはないと思う。
…とここまで書いてきて、私の中には、Macという選択肢のないことに気づいた。(^^;) ウイルスの被害が少ないということなら、だんぜんMacなのだが…。
|
| '03/06/14 |
| ▲上へ |
|
|
軟派・硬派
2週間ほど、ウイルスまみれの生活を送った。とはいっても、人の生死には関わらないコンピューターウイルスの話。
訳あって、代表的なウイルス対策ソフトの使い比べをした。試用したのは、
・ ウイルスバスター2003リアルセキュリティ (以下、ウイルスバスター)
・ ノートン・インターネット・セキュリティ2003 (以下、ノートン)
こういったソフトを検証するには、本来は避けたいウイルスが必要。職場でウイルスをいじってて万が一、というのは避けたいので、「オコモリ」と称して自宅で作業した。要するに「隔離」。
2本のソフトとも、基本的な機能や操作に大きな違いはない。しかし、インストールの手順をガイドする画面、ウイルスを発見したときのメッセージ、同梱されているマニュアル…などなど、比べるてみると、性格の違いのようなものが見えてくる。要するに、軟派のウイルスバスターと硬派のノートンという感じだ。このことは、何となくの知識としてはあったが、実際に使い比べてみて、確かにそう思った。
人当たりのいいウイルスバスター。操作画面の構成や同梱のマニュアルには、初心者に対する配慮が見られる。ただ、ウイルスに対するチェックは、ノートンと比較して甘い。ドライブ全体をチェックしても、インストール前に受信して受信トレイにあるウイルスメールは検出されない。もっとも、そのメールの添付ファイルを開こうとすると、きちっとチェックが働くので、実際に問題になることはあまりないだろう。セキュリティのプロの評価では、減点要素となるかもしれない。
自分の任務に忠実なあまり、固い印象を与えるノートン。ドライブ全体の隅々までチェックして、受信トレイにあるウイルスメールもさっさと片付けてしまう。本来それでいいのだが、ソフトの検証用に入手しておいたウイルスが片付けられてしまって、ちょっとあわてた。(^^;)
受信メールに対するチェックの目は厳しく、怪しいDMには、件名の頭に「スパム警告」の文言を付加する。ただ、ときとして過剰反応となり、スパムでないメールに対しても、この「スパム警告」がついてしまう。初心者は困惑するだろうが、プロにはかえってご愛嬌と受け止められるかもしれない。
こうした性格の違いはどこからくるのだろう。多くの人間が関わって作り上げたソフトが、それぞれ違った性格をもつ…面白いなと思う。
|
| '03/05/25 |
| ▲上へ |
|
|
ネットから消えました
正確にいうと、URLを「お気に入り」に登録する代わりに、Google検索でアクセスしていたサイトのいくつかが、ヒットしなくなった。実は、私のサイトもGoogleで検索されなくなっている。
Googleを日常的に利用している私にとっては、よくアクセスしていたサイトや自分のサイトが、ネット上から消えてしまったような感じだ。Yahoo!など他の検索サイトでも、Googleを検索エンジンに採用しているところは多い。つまり、Googleでヒットしないことは、他でもヒットしないことを意味する。
おそらく、Googleのサイト評価が厳密になったのだろう。Googleでは、どれだけ多くのサイトからリンクされているかを評価する。私のサイトにリンクしているサイトは少ないから、検索対象外となるのは無理もない。今まで検索できていたのが不思議なくらいだ。
でも、情報源として重宝していたサイトが、Google検索でヒットしなくなったのは、イタイ。そして、見知らぬ人が私のサイトにやってくる可能性が低くなったのが、サミシイ。
|
| '03/05/23 |
| ▲上へ |
|
|
13ヶ月連続トップ
ウイルス対策ソフト・メーカーからの最近のメルマガに、「WORM_KLEZ(クレズ)が、感染被害報告件数で13ヶ月連続1位」とあった。
確かに、私の周囲で見かけるのは、KLEZが多い。もっとも、直接ウイルスメールを受け取ることはほとんどなくなった。日常的に利用しているメールアカウントの大半が、プロバイダのウイルスチェックサービスを受けている。そのため、「ウイルスメールの配信を遮断しました」といった通知メールをプロバイダから受け取る。その中に記されているウイルスの種類を見ると、KLEZなのだ。
仕事上、いろいろなウイルスに振り回されてきたが、KLEZのようにいつまでもいつまでも出てくるというのは、初めてだ。普通は、うわぁっと流行した後は、ウイルス対策ソフトの対応が進むこともあって、パタッと下火になる。
なぜKLEZの流行が衰えないかというと、ウイルスメールからは感染元が突き止められないからだと思う。送信者として記されているメールアドレスは、感染者とは全く違うアドレスになっている。
したがって、
「あのー、いただいたメール、ウイルスに感染しているようなのですが…」
と言えば、
「ええっ! ごめんなさい! すぐ対応します」
という具合にいかない。
おそらく感染しているのに気づかないで使い続け、KLEZ発生マシンになっているパソコンがかなりあるのだろう。
実に種の保存能力に長けたウイルスだ…などと妙に関心していたら、風邪のウイルスに不正侵入されたらしい。(^^;) 熱を出した。ほんの微熱だけど、ここ何年も熱を出したことがなかったせいか、妙に体にこたえてしまった。
|
| '03/05/03 |
| ▲上へ |
|
|
光までの道のり
先週、ネット環境をADSLから光ファイバーに移行した。
今までの我家のネット環境の変遷を年表風に記すと、次のようになる。
1999年1月:アナログ回線からISDNへ
2000年5月:フレッツISDN利用開始
2001年5月:フレッツADSL利用開始
2003年4月:Bフレッツ利用開始
こうして振り返ってみると、1〜2年ごとに次々と替えて、いかにNTTに貢献してきたかがよく分かる。(^^;)
ネット環境を新しくするたびに、何かしらスッタモンダがあった。(いろいろな人の話を聞くと、それでもマシなほうらしいが) 今回もまた新たな経験をし、利用できるようになったときの喜びを味わうことになった。
申し込みから安定稼動までは、次のようなことがあった。
■4/1 利用申込み
加入しているプロバイダの工事費無料キャンペーンが始まったところで、ネット上から利用を申込む。コンサルティング希望日については、最短の4/7と指定する。
サービスタイプは集合住宅用の「マンションタイプ」ではなく、個別に引く「ニューファミリータイプ」にする。というのも、マンションタイプでは共用の装置が必要で、その導入を管理組合に承認して貰う手続きが面倒臭かったから。それに、それなりの設備の整った新しいマンションでないと、マンションタイプでは100Mbps出ないのも、気に入らなかった。
(申込みをした翌日だったか、電話で申し込みの確認があった。そのときに、コンサルは電話以外にメールも可というので、メールにしてもらう)
■4/7 コンサルティング
夜になって、コンサル、つまり現場調査希望日および料金支払い方法の問合せのメールが届く。「これがコンサル? それだけなら、先日の電話で済んだろうに」と思いながら、返信する。(4/10に、調査日決定通知のメールが届く)
■4/17 事前調査
作業員2名がやってきて、1階のMDF(建物内の電話回線を集約している装置)から、我家の階のIDF(同じ階の電話回線を集約しているところ)、そして室内の回線口まで、太い同軸ケーブルのようなものを通して、物理的に接続経路を確認する。同時に細い荷造り紐状のものを経路に通す。約30分程度の作業。
経路はOKということで、実際の工事日を決定。
■4/23 光ファイバー引き込み工事
室内で作業していたのはひとりだが、外を見ると数人の作業員の姿が見えた。工事用車も何台か止まっていた。部屋を出たり入ったりして、何やら首をかしげつつ作業。先日通しておいた紐に光ファイバーを結びつけてたぐれば、それで開通というわけではなさそう。大丈夫なんだろうかと不安になったころ、作業終了。13時から約2時間半かかった。
で、彼らが引き上げていった後、早速接続してみる。
まずは、ADSL接続のまま、プロバイダで接続コース変更手続き。
それから、「このルータは使えないんだろうな。いやもしかしたら」と思って、ADSLで使っていたルータ経由で接続してみるが、やはりつながらない。(^^;)
それでは直結で接続確認と、光ケーブルの終端装置からLANケーブルでノートPCに接続。前日に届いていた開通通知に同梱されていたフレッツ接続ツールをインストール。テスト接続OK。フレッツ専用サイトへの接続もOK。でも、プロバイダへの接続ができない。認証でエラーになってしまう。
パソコンを替えても、設定しなおしても、接続ツールを使わずに設定しても、とにかく何やってもダメ。
結局、プロバイダのサポートセンターに電話する。で、電話からの指示を受け、やったばかりの設定作業を繰り返す。(^^;)
当然つながらない。電話の向こうの声の様子から、私の操作ミスを疑っているのを感じ、試したことを全部伝える。ようやく納得してもらえたようで、「お調べしますので、少しお待ちください」。
しばらく待った後の回答では、申し込んだ「ニューファミリータイプ」ではなく、「ビジネスタイプ」で接続しにきているとのこと。どうやら、NTT側の経路の設定ミスのようだ。すでにNTTのサポートセンターの受付時間は過ぎていたので、その日はADSLに戻して終わる。
■4/24 接続確認
NTTへの連絡は息子に任せ、出社。夕方、会社を出たところで携帯電話に息子からの着信があるのに気づく。電話すると、直結では接続確認できたとのこと。
帰宅して、ADSLで使っていたルータは、単なるHUBとしては使えることを確認。でもやはりセキュリティ上ルータは入れたいね、と息子と意見が一致し、ルータは新規に購入することにした。
■4/25 新規ルータ導入
仕事があったので、新しいルータの選定・購入は息子に任せる。
夕方帰ってきた息子が買ってきたルータを接続設定して、ほどなく接続できるようになる。元のルータは、息子の部屋でHUBとして使うことにした。(うかつにも、そのときはルータをHUBとして使うことの問題に気がつかなかった)
夜、帰ってきた連れ合いが、インターネットに接続できないという。私や息子は接続できている。娘は、さっきまで接続できたのにできなくなったという。
「うーん、何だろね」
自分は使えているものだから、真剣に現象を追求する気になれず (^^;)、4人家族のうち2人は使えて、2人は使えないという状態のまま、この日は終わる。
■4/26 ようやく安定稼動
朝、パソコンを立ち上げたが、インターネットに接続できない。
ここで、ようやく自分の問題として、昨日からの状況に取り組むことに。(^^;)
いろいろ調べたり設定を変えたりした後、ゲートウェイ(インターネットとの連絡口)のIPアドレスがおかしいのに、ようやく気づく。そして、同じネットワークに2台のルータが存在していることも。
このへんは知識の浅さの悲しさ、なぜみんな馴染みのルータからインターネットに出て行こうとしているのかよく分からないが、実態として、外とはつながっていないルータから出ようとしているために、インターネットに接続できなくなっていたのだった。(^^;)
でも、それが分かれば対処は簡単。各パソコンのTCP/IPの設定で、デフォルトゲートウェイに新しいルータのIPアドレスを設定してやって、無事解決。(^^)v
ネットワークの設定ではよくあることだが、さっきまでつながらなかったのがウソみたいに、つながるのが当然という感じになる。
■4/28 ADSL解除申込み
116に電話して、ADSLの解除を申し込む。
というわけで、今回のネット環境の変更では、事務的な部分は比較的にスムーズにいったが、その後で結構手間取った。(今までの、フレッツISDNやフレッツADSLを申し込んだときは、開通工事日を電話で決めた後、「サービス対象外です」といったメールが届いたり、コンサルの電話をしてきた担当者が、サービスの内容をよく知らなかったりと、事務的なところで混乱があった)
ともあれ、今回も「自分で実際にやってみて初めて気がつくことが多々あった」というのが何よりの収穫、と思うことにしよう。 (^^;)
|
| '03/04/30 |
| ▲上へ |
|
|
モウシワケゴザイマセン
娘のパソコンの電源が入らなくなった。ACアダプタの問題のように思えたが、自宅には同じ規格のものが他にない。ネットで調べたら、メーカーの修理受付窓口が、自宅の近くにあることが分かり、朝一でパソコンを持って行った。
「少々お待ちください。モウシワケゴザイマセン」
「この機種は奈良のほうでの修理となります。モウシワケゴザイマセン」
「ちょうど連休に入るところですので、連休明けから1週間ほどお時間をいただきます。モウシワケゴザイマセン」
「保証書はお持ちでしょうか。モウシワケゴザイマセン」
保証期限が過ぎたばかりだったんだよね〜と言いながら保証書を出すと、
「だぶん保証期限内ということで大丈夫だと思います。モウシワケゴザイマセン」
「保証書のコピーをとらせていただいてよろしいでしょうか。モウシワケゴザイマセン」
…「別のACアダプタで試すぐらい、ここでできないのか」ぐらい言いたかったが、何も言えずに、そのまま預けてきた。(^^;)
そっか、こういう手もあるなぁ…。
|
| '03/04/25 |
| ▲上へ |
|
|
デフォルトのままでは使えない
娘が持ち帰ってきた成績表を見て、(成績の良し悪しはおくとして)成績表の作り方に対して、文句をつけたくなった。
おそらくExcelで作って印刷したのだろう。科目名が途中で切れていたり、罫線が一部切れてたりと、Excelでありがちな現象があちこちに見られる。
それにも増して気になるのが、太い罫線と太い文字、狭い行間。フォントサイズは小さく設定しているものの、その他の書式はデフォルトのままで、項目数の多い表はとても見づらい。
余白に余裕があるのだから、行の高さを調節し、罫線に細い線を使うと、すっきり見やすくなるのに。細かい表の場合、フォントをゴシックから線の細い明朝などに変えるだけでも、かなり違ってくる。
Excelの場合、デフォルトでは、フォントサイズ:11P、フォント:MS Pゴシック、行の高さ:13.5P となっている。このデフォルト設定自体が、使えない。それに、細い罫線を選びたくても、手順がわかりにくく、ダイアログボックスでは細い線が点線に見えるという、Excelの使い勝手の悪さがある。
それでも、デフォルトのままで作られた文書を見ると、いろいろ注文をつけたくなる。「情報が伝わりやすいよう」見た目に配慮することは、いわゆる「IT」の基本だと思う。生徒にIDカードを渡し、それを使って出欠を管理したり、各生徒ごとに個別の情報を提示したり…それだけでITに特化していると勘違いしないでほしい。
|
| '03/04/16 |
| ▲上へ |
 |
|
|
メールで予約
3週間ぶりに行った歯科医院で、「診療予約はメールでもお受けします」といった貼り紙を見つけた。前回は見なかったように思う。たぶん、最近始めたのだろう。早速メールアドレスをメモして帰ってきた。
私は電話が苦手だ。顔の見えない相手と話すことが苦手ということもあるが(じゃあ、テレビ電話ならいいのかというと、たぶん苦手に変わりはないような気がする)、何より電話をかけるタイミングを逃しがちだ。用を思いついたのが電話をかけるのに相応しくない時間だったり、電話をしたが相手が不在だったりすると、ついつい電話をかけるのを忘れてしまう。
というわけで、メールで診療予約ができるのは、とてもありがたい。もっと早くからあってもよかったと思うが。
「Web上で診療予約」というのも考えられるが、わざわざ「診療予約システム」といったものを打ち立てなくても、メールで受けてメールで返信で十分だと思う。もちろん件数によることだが。
|
| '03/03/30 |
| ▲上へ |
|
|
|
メールフォルダの最適化
Windowsでハードディスクの断片化を解消する「デフラグ」は知っていても、OutlookExpressの「フォルダの最適化」を知らない人が、意外と多いように思う。
OutlookExpressでは、メールを削除しても、そのメールが記録されていたハードディスクの領域はそのままという「空気デブ」状態となる。つまり、メールの削除だけでは、ハードディスクの空きを増やすことにはならない。それを解消するのが、「フォルダの最適化」という機能。削除メールで生じた隙間をつめて、メールフォルダをコンパクトにしてくれる。
最適化するには、[ファイル]メニューの「フォルダ」から、「すべてのフォルダを最適化する」または「最適化」を選択する。「最適化」は、選択されているフォルダのみが最適化される。
先日、ハードディスクの空きが100MBを切っているPCを見つけた。で、早速OutlookExpressを起動し、「すべてのフォルダを最適化する」を実行。ところが、「領域不足」といったエラーで中断してしまう。そのPCの利用者は、業務ごとにフォルダを作り、メールを分類して保存している。そうしたフォルダのいくつかが、ハードディスクの空き容量を超えている。(^^;)
そこで、比較的小さなフォルダから1つずつ最適化を実行して、少しずつハードディスクの空きを増やすことにする。そうやって、一番大きなフォルダの最適化を終え、全体で700MBを超えていたものを、半分程度にできたときは、一種の達成感があった。
こうしたチミチミした作業が、私は結構好きだ。(^^;)
|
| '03/03/25 |
| ▲上へ |
|
|
|
Googleのキャッシュの不思議
職場でも自宅でも、日に何度もインターネットで検索する。分からない言葉、気になる言葉があると、つい何でも検索してしまう。よく利用する検索エンジンはgoogle。指定した検索キーワードが実際に記載されているページを見つけたいときは、便利な検索エンジンだ。
それで、ブラウザ(IE6.0)には、Googleでの検索が便利なように、図のようなGoogleツールバーをインストールしている。

「PageRank」の緑色のバーが長いほど、検索結果の上位に表示されるとのこと。ここがグレー表示だと、Googleの検索対象外のようだ。
このサイトを立ち上げたときは、当然ながら「PageRank」はグレー表示だった。それが、1週間ほどたったら、白抜きに変わった。つまり、ランクは低いけど、検索されるようになったということ。
そこで、面白がっていろいろキーワードを入れて、自分のサイトを検索してみた。(^^;)
キーワード「猫日和」では、1000件近い検索結果の、ずっとずっと後ろのほうだった。「今日も猫日和」で検索すると、ヒット件数が少ないため、すぐに検索結果から探し出せた。(^^;) 「ネコもの日和」では、そんな言葉を使う人は他にはいないようで、私のページだけがヒット。
Googleで便利だと思うのは、「キャッシュ」の機能。つまり、検索対象となったページの内容を、Google内で保存していて、検索結果からその保存してあるページを見ることができるというもの。ネット上の情報はどんどん動いていくから、検索結果を辿ろうとしても、リンク切れで見られないことが結構ある。Googleに保存されているキャッシュを見れば、ほぼ目的のページを見ることができる。検索キーワードは、目立つようにマーカー表示してくれるのも便利だ。
自分のページが検索にかかるようになってから、どのくらいでこのキャッシュが更新されるのか、気になるようになった。トップページに更新履歴を載せているので、いつのキャッシュかはすぐに分かる。
最初のキャッシュは、1/8のもの。次が1/22ごろ。2週間ぐらいで更新されるんだと思っていたら、いつのまにか、1/8のキャッシュに戻っていた。
更新は勘違いだったかなと思っていたら、2月の始め、2/20頃にも、同じようなことが起きた。一度は新しい内容に更新されるのに、また1/8の内容に戻ってしまうのだ。
私のところだけキャッシュが古いのかと思ったが、知り合いのところも同様に、このお正月前後のキャッシュのままのところが多かった。3月過ぎても1月の古いキャッシュのまま。キャッシュが古いということは、キャッシュの日付以降に更新・追加した内容は、検索対象にならないことを意味する。
そこで、サポート宛に
「キャッシュが更新されても、また元のキャッシュに戻ってしまう」
という内容のメールを出してみた。
1週間後、返事がきた。
「当方ではその現象は確認できませんでした」
というもの。
ところが、皮肉にも、その前日またキャッシュが新しくなり、メールの返事がきたときは、また元に戻って、そしてまた新しくなり…という状態を何度か繰り返していたのだ。
何が、「現象は確認できない」だ。現に起きているのに。この2日間は、2/5のキャッシュで落ち着いているようだが…。
|
| '03/03/13 |
| ▲上へ |
|
|
|
アクセスカウンタのことから
「何回行っても、カウンタが変わらないよ〜」というメールをいただいた。御ひいきにしてくださる方ができて、とても嬉しい。(^^)
そして、もしかしたら他にも心配してる方がいるのでは、と図に乗って、アクセスカウンタについて説明させていただくことにした。
このサイトを立ち上げたとき、中身は何も無しの表紙だけ状態だった。そこで、せめて表紙ぐらいはカッコつけようと、カウンタを設置した。
カウントの方式は、同じ日の同一IP アドレスからのアクセスは1回だけ数えるというもの。したがって、自分でちょこちょこアクセス数を増やす、といったことは防げる。(^^;) だが、常時接続で定期的にメールチェックなんかをしていると、前述のように「カウンタが変わらない」というご心配をいただくことにもなる。
カウンタのCGIは、
とほほのWWW入門
に掲載されているものを、転用させてもらった。このサイトは、愛用のHTMLエディタ「ez-HTML」のヘルプにもなっていて、CGI以外でもいろいろとお世話になっている。
ほかのサイトを見ると、カウントの仕方はいろいろあるようだ。サイト内のページを行ったりきたりするだけでカウントアップするところはあまりないが、一定時間過ぎるとカウントアップするところ、直前のIPアドレスを記憶していて、それと別のIPアドレスからアクセスされるとカウントアップするところなど。
私のネット徘徊定番コースに入っている万作さんのサイト
江分利万作の生活と意見
では、この直前のIPアドレス記憶方式を取っているようだ。確証はないが、何度かキリ番を狙って、前後賞(?)だったことがあり(^^;) たぶんそうではないかと思っている。
キリ番狙いはともかく、このサイトの「雑事雑感」で語られている「意見」は、鋭く優しく、万作さんの人柄が表れていて、私の愛読のページになっている。
|
| '03/03/09 |
| ▲上へ |
|
|
|
添付ファイルが開かない!
このところ、Outlook Expressを使っている人から、「以前は開けた添付ファイルが開けなくなった」と相談されることが、何度もある。
最初はソフトが壊れたのかと思った。だが、メールを開いたときに本文の上のところに表示されるメッセージ「次の添付ファイルは安全でないため、メールからのアクセスが削除されました」を見て、ようやく思い当たった。(こういうことがあると、自分でもこのソフトを日常的に使ってないとマズイかなと思うのだが…)
Outlook Expressの最新バージョンでは、オプションの「セキュリティ」にある「ウイルスの可能性のある添付ファイルを保存したり開いたりしない」という項目が、デフォルトで有効になっているようだ。
そうすると、Excelファイルも開けなくなる。Excelはマクロウイルスに感染する可能性があるからということなんだろう。(しかし、同様にマクロウイルスの可能性のあるWordファイルは開ける)
事実、Internet Explorerを更新した後で、「添付ファイルが開けない」が起きている。この「ウイルスの可能性のある…」のチェックをはずせば、また開けるようになる。
こういうところが、マイクロソフトはヘタだなぁと思う。
いくらウイルスの標的になっているとはいえ、素っ気ないメッセージを表示するだけで、いきなり添付ファイルを開けなくすることはないだろう。(プレビューではメッセージすら出ない。添付ファイルのところがグレー表示になるだけだ)
せめて、開く場合の方法の提示ぐらいしてほしい。だいたい、「次の添付ファイルは安全でないため…」というメッセージでは、それを見ただけで「ウイルスに感染した!」と思い込む人がいても無理ないと思う。
ウイルスから守りたいのは、誰?
|
| '03/03/05 |
| ▲上へ |
|
|
|
ホームページ/ウェブページ
最近、「ホームページ」と「Webページ」どちらを使うか、と聞かれた。その問いには、「世間での『ホームページ』という言葉の使われ方は間違ってる」という思いがこめられているように感じた。つまり、「本来ホームページは、トップページのことを指すのに、それ以外のページも、あるいはWebページの集合体(Webサイト)をホームページというのはおかしい」といった思いがあるのだろう。
で、「『ホームページ』という言葉は便利ですよね。元々は、ブラウザを起動したときに最初に表示されるページのことらしいけど、『Webサイト』のことも指すし、個々のページの意味でも使うし」と、問いかけた人の期待を裏切って、わけの分からない言い方をしてしまった。(^^;)
いや、1つのものを指す用語がいくつもあったり、1つの用語にいくつもの意味があったりということで、日々悩まされているのは、私のほうなのだ。それでも、「これはこう言うべし」「この言葉はこう使うべし」といったことを決めてしまうのは、ちょっと抵抗を感じる。だって、パソコン用語に限らず、日本語には、1つの事柄に対して、いろいろな言い方があるのだから。そういう文化なのだと思う。
一般的な日本語と同様に、パソコン用語のあいまいさが受け入れられるようになったら、それだけパソコンが日常的な道具となったことの表れのように思えるが、どうだろう。
|
| '03/02/27 |
| ▲上へ |
|
|
|
リカバリ無情
娘のノートPCが立ち上がらなくなった。
電源を入れると、ディスクのチェックが始まり、「ノープロブレム」といったメッセージとともにチェック終了。その後、セーフモードや通常起動などの起動メニューが表示される。そこから先は、どのモードを選んでも、起動しない。何がノープロブレムだ。(--;)
うーん、困った。状況からOSを上書きインストールすれば復旧の可能性がありそうなのだが、彼女のPCには、リカバリCDしか付いていない。リカバリでは、ハードディスクがフォーマットされてしまって、データが救えない。CD-ROMからDOSモードで起動してみると、My Documentsなどに、かなりのデータが入っているのが見える。だが、FDDがついていない機種のため、取り出せない。ハードディスクもパーティションを切ってないので、別のドライブにデータを退避ということもできない。うーん。
結局どうにもならず、リカバリすることになった。リカバリCD3枚。40分ほどでリカバリは完了し、小学5年生から数年間のデータは消えた。
買ったときにパーティションを切っておいてやればよかった。データのバックアップを取らせておけばよかった。 …いまさら詮無いことではあるが。
リカバリCDは、購入時の状態に戻すにはいいが、ちょっとした修復ができないのがとても困る。OSも書き換え可能なメディアに入れる仕組みである限り、上書きインストールの手段は標準でつけておいてほしいと思う。
もっとも、ユーザーサポートの負荷を軽減するには、リカバリCDだけにしたほうがいい。「起動しない? ではリカバリかけてください。データ? ああ、それは残念ですが諦めてください。買ったときの状態に戻って、すっきりさっぱりしますよ」
|
| '03/02/20 |
| ▲上へ |
|
|
|
ショールーム化する書店
とはいっても、これには「私にとって」がつく。
最近、本当に書店で書籍類を買わなくなった。せいぜい雑誌ぐらいである。
しかし、書店に行かなくなったわけではない。ゆっくり本屋めぐりをする時間がないのは残念だが、待ち合わせなどのほんの隙間の時間、近くに書店があれば、必ず入る。目にとまった本を手に取る。気に入った本があると、書名をメモする。その場で買うことはほとんどない。理由は、「荷物になる」から。(^^;)
そして、インターネットを通じて購入する。だいたいの書名さえ分かれば、欲しい本を検索し、注文するのは簡単だ。在庫があれば翌日か翌々日、取り寄せの場合でも、ほとんど1週間以内に届く。配達時間帯の指定もできる。
というわけで、私にとっての一般書店は、「本のショールーム」となっている。
行きつけの(?)オンライン書店は、bk1や楽天ブックス、それに最近、Amazonが加わった。クレジットカードのポイントが利用できるところ、カバーやしおりをつけてくれるところ、購入履歴からオススメ本を提示してくれるところ…などなど、そのときどきで使い分けている。
ところで、最近オンライン書店に関して「本のみちしるべ」というサイトを見つけた。このサイトでは、さまざまなオンライン書店のサービスを比較して見ることができる。実は、私の行きつけのオンライン書店について、もう少し詳しく書こうと思ったのだが、このサイトに詳しく掲載されているので、やめにした。(^^ゞ
今後、私のような本の買い方をする人は増えていくように思う。そうなると、ますます一般書店の経営は大変になるだろう。しかし、全く身勝手な話だが、本のショールームがなくなるのは、とても困る。一般書店とオンライン書店が共存できるような仕組みはないものだろうか。
|
| '03/02/15 |
| ▲上へ |
|
|
|
『必ずお読み下さい』
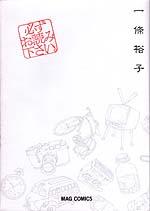 製品のパッケージやマニュアルの多くには、「必ずお読み下さい」とか、「安全にお使いいただくために」といったタイトルで、PL(製造物責任)法に対応した記述が入っている。
製品のパッケージやマニュアルの多くには、「必ずお読み下さい」とか、「安全にお使いいただくために」といったタイトルで、PL(製造物責任)法に対応した記述が入っている。
「少しでもわかりやすく」と日々苦心しているマニュアル制作側としては、このいわゆる「PL表記」を、できることなら入れたくない。それでなくても、「マニュアル=わかりにくい」とイメージが定着している。冒頭の何ページにもわたって、「禁止」「警告」「注意」といった文言が羅列されているマニュアルを、誰が読みたいだろうか。
しかし、真偽のほどはともかくとして、電子レンジでペットを乾かそうとしたり、注意書きが無かったからハンバーガーを食べ過ぎて太ったり…何をするか分からない(と思われる)ユーザーに対し、あらかじめ禁止事項や責任の所在を明示して、メーカーが自己防衛することも、また当然のことと言える。
そうしたことで、「ユーザーフレンドリィ」とは一線を画する「必ずお読み下さい」が存在する。
そこで、この本である。
『必ずお読み下さい』 一條裕子著(マガジンハウス ISBN-8387-1370-3)
製品の取扱説明書などによく見られる言葉を題材にしたマンガが30話。例えば、「付属品をご確認ください」「本品は飲み物ではありません」「充電しないでください」などなど。妙にツボを突いていて、面白い。
しかし、様々なしがらみからしぼり出された挙げ句、ユーザーからは無視される「必ずお読み下さい」が、また「決められた目的以外で使用」されるとは。
|
| '03/02/09 |
| ▲上へ |
|
|
|
スイスイ行かないスイカ
現在、東京近郊のJRで利用されているICカード「Suica(スイカ)」は、「Super Urban Intelligent Card」の略とのことだが、これはどう訳せばいいのだろう。
JR東日本のサイトには、「スイスイ行けるICカード」の意味も込められているとある。
たしかに、従来の磁気カードを定期入れから取り出して読み取り機に通すのと比べると、手間がかからない。読み取り機の中にカードがひっかかって出てこないというトラブルもない。私鉄との連携や自社内での従来型磁気カードとの混在など、運用上はいろいろ問題はあるとしても、カード自体の機能で見れば、便利だと思う。
大多数の人は、スイスイ行けている。が、中にはひっかかってうまく改札を通れない人もいる。 そうした人を見ると、どうもタッチがしっかり過ぎるようだ。カードを読み取り部分にねじ込むように押し付ける。あるいは、ベシベシッとたたきつける人。
しかし、実際にはタッチする必要はない。Suicaの入った定期入れを持った手を、読み取り部分に軽く触れる程度で十分だ。つまり、指1本分ぐらいの隙間のある状態で、読み取り部分にカードをかざしていることになる。私はいつもそれで通っているが、ひっかかったことはない。
読み取りの仕組みの正確なところは知らないが、定期入れなどに入れたままでOKということなので、読み取り装置に接触する必要はないと思われる。ただ、余計な振動は与えないほうがいいだろう。おそらくカードの情報を複数回読んで照合しているはずだ。
ベシベシとたたきつけたり、ぐいっとこすりつけたりすると、その振動で安定した読み取りができず、照合が困難になるのではないか、と想像する。ちゃんと読んでくれよと言わんばかりの動作が、かえって機械に嫌われる結果となるわけだ。
パソコンの使い方でも、似たようなことがあるように思う。
同じ機種のパソコンを使っていても、トラブルを起こしやすい人とそうでない人というのは、確かにいる。どうしてそうなるのかよく分からないのだが、たぶん何かしら、パソコンに嫌われるようなことをしているのではないか、経験的にそう感じている。少なくとも、処理待ちの間、マウスを無意味にカチカチカチカチいわせている人は、私から見ると要注意だ。
Suicaの話に戻るが、Suicaが導入される頃によく配られていた冊子にも、JR東日本のサイトでも、「しっかりタッチ」「きちんとタッチ」とある。ご丁寧にタッチの角度を示す図まで添えられている。「タッチ&ゴー」というキャッチフレーズもある。
しかし、それは実態を正確に表現しているとは思えない。実際に、私は「しっかりタッチ」しないで通っているのだから。
そのへんを、Suicaの開発者はどう見ているのだろうか。やはり「しっかりタッチ」が正しい操作方法ということなのだろうか。それとも、そうした操作説明は見ていないのだろうか。
機能がユーザーにきちんと伝わらないために、「使えない」「トラブルばかり」といった評価を得ているシステムを見ると、いつも残念に思う。
操作説明も含めて、ユーザーインターフェースにもっと気を配ったら、折角の技術がもっと活きてくるはずなのに。
|
| '03/02/04 |
| ▲上へ |
|
|
|
メールのBENPI
メールを受信しようとすると、受信途中で止まってしまい、タイムアウトになる。再度受信すると、前回受信したメールを受信して、また同じところで止まってしまう。メールソフトにOutlook Expressを使っている人は多いと思うが、Outlook Expressでこんな現象を起こしたことはないだろうか。
私の職場では、時折これが起きる。プロバイダを変えてから、だいぶよくなったが、それでも、メールサーバーに大量のメールを置いたままにしていたり、数メガ以上のサイズのメールを送られたときなどに、受信が中途半端に終わってしまうと、次から便秘状態となるようだ。
「FUNZUMARI」という件名で、上司からヘルプのメールを受け取ったこともある。(^^;)
で、どうするかというと、サーバー内の原因と思われるメールを削除すれば、解決する。
障害を起こしているメールボックスに、こちらからアクセスすることは可能だが、それはなるべく避けたい。それで、「nPOP」というフリーソフトを利用してもらうことにしている。
このソフトを使うと、サーバー上にあるメールを一覧表示して、そこから目的のメールを選択して、削除したり受信したりすることができる。
今のところ、WindowsのOutlook Expressには、このリモートメールの機能はついていない。(Mac版では可能)
でも、様々なオンラインソフトの機能を取り込んできたWindowsのこと。いずれこの機能も搭載されるんだろうなぁ。
|
| '03/01/28 |
| ▲上へ |
|
|
|
『コンピュータユーザのための著作権&法律ガイド』
 自分のWebサイトを立ち上げてみて、リンクの問題や掲載内容・画像など、著作権がらみの疑問がいろいろ出てきていたところ、実にいいタイミングで、良い本に出会えた。 自分のWebサイトを立ち上げてみて、リンクの問題や掲載内容・画像など、著作権がらみの疑問がいろいろ出てきていたところ、実にいいタイミングで、良い本に出会えた。
『コンピュータユーザのための著作権&法律ガイド』
毎日コミュニケーション ISBN4-8399-0793-5
CHAPTER1 著作権Q&A
CHAPTER2 時事の法律トピック
CHAPTER3 著作権法アウトライン
という3部からなっていて、CHAPTER1は、「著作権ってどんなもの?」「著作物って何?」「無断でリンクしたら」など、具体的なQ&Aが、並んでいる。
表紙の女の子キャラが、中でもあちこちに使われていて、一見あやしい感じ。
だが、内容は、とてもまじめに著作権に取り組んでいる良書だと思う。
当初の書名案は「萌える法律読本」だったらしい。(^^;)
「法に触れなければ」「クレームがつかないように」といったハウツウ本とは違って、いいバランス感覚で著作権の問題に取り組む姿勢に、好感が持てた。
|
| '03/01/23 |
| ▲上へ |
|
|
|
すぐ効く? ADSLトラブルシューティング
朝の通勤電車の中で、隣の若い女性が熱心に何か読んでいる。
どうもパソコン関連の本のように見える。どんな本を読んでいるのか気になって、ついチラチラ見てしまう。
表紙に「ADSL」「トラブル」といった文字が見えたので、会社に着いてから検索してみた。
『すぐ効く ADSLのトラブルシューティング』(毎日コミュニケーションズ)
どうやらこの本らしい。
目次には、「導入前に知っておきたい基礎知識編/使い始めるまでの準備編/より速く安定して通信するためのTIPS集/ネットワークを使いこなすための応用知識編/セキュリティに関する必要知識編/サーバを構築するための基礎知識編」といった項目が並んでいる。
あるサイトの「お薦め書籍コーナー」では、「はじめてでも大丈夫!」といった文言とともに、紹介されていた。
しかし、「はじめて」の人が手にする本だろうか?
電車の彼女は、プロバイダのカスタマーサポート部門といったところに勤めているのではないかと思えた。そうした職場にこそ、役立ちそうな本のようだ。つまり、「ADSLのサポートに効く」というわけである。
「ブロードバンドって何?」「ADSLって何?」といったことから、
「ADSLにすると、家の中が丸見えになるってホント?」
「12Mbpsって言ってたくせに、その半分しか出てないじゃないか!」
「ベストエフォート? またわけの分からん横文字でごまかすのか!」
などなど、様々な質問・クレームに一所懸命に応える彼女の姿を、勝手に想像して、勝手に応援してしまった。
|
| '03/01/12 |
| ▲上へ |
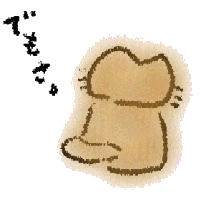 |
|
|
DoS攻撃?
昨日から、Webサーバーの具合がおかしい。
トップページに貼ってある画像は、ネコのGIFアニメとロゴのみ。両方のファイルサイズを足しても30KBほどしかないのに、表示されるまでに延々とかかる。
何か障害情報が載っていないかと、プロバイダのサイトに行ってみる。ところが、ここもなかなか開かない。それではと、有名なエディタ「秀丸」の作者、斉藤秀夫氏のサイトに行ってみる。
実は、はずみで取った独自ドメインでサイトを運用するために、ホスティング(レンタルサーバー)を利用している。そのプロバイダを選定する決め手の1つに、「お客様の声」として、斉藤氏のコメントが載っていたことがある。氏は、「料金が安いのでどうかなと思ったが、大容量で速く快適だ」といった内容のことを言っている。
料金の安さも魅力だったが、この斉藤氏のコメントが効いて、このプロバイダに決めたのだ。(もちろん、斉藤氏の責任ではない)
斉藤氏のサイトは、スムーズに開く。あれ、うちだけがおかしいのかなと思って、よく見ると、ミラーサイトがいくつか設定されている。そこで、私と同じプロバイダのサイトにアクセスしてみたら、やはり表示にかなり時間がかかる。
自分のところだけじゃないんだと、ちょっと安心(?)。(^^;)
プロバイダのサイトのあちこちをよく見てみたら、部分的に文字化けを起こしているページや、おかしなリンクが貼られていたり、レイアウトが崩れたりしている箇所があって、何らかの攻撃を受けているように見える。とにかく、プロバイダのページの表示の遅さは、尋常ではない。いわゆるDoS攻撃と呼ばれるものかも知れない。
いずれは解決するだろうが、それまでは私も斉藤氏を見習って、ミラーサイトを立てることにする。別のプロバイダで既に取ってあるWeb領域に、コンテンツをすべて転送し、www.nekobiyori.comのトップからミラーサイトへ、自動的にジャンプするようにした。
|
| '03/01/09 |
【補足】1/11の朝、ようやく復旧が確認できたので、ミラーサイトへのジャンプははずした。個人用のメールアドレスも、このドメインに移行するつもりでいたが、もう少し様子を見ることにする。 |
| ▲上へ |
|
|
|
父からの年賀状
父がパソコンを始めたのは、2000年の秋ごろだったと思う。
それから、父からの年賀状が変わった。それまでは、墨痕鮮やかに毛筆で書かれたものだった。(私が言うのも何だが、父の字は威風堂々とした立派なものである)
去年の年賀状には、パソコンの付属ソフトに入っているイラストが、貼り付けられていた。宛名も印刷してあった。
パソコンを始めて間もなく送られてきたハガキに、家族中で驚いたものだった。色が多少くすんでいるのは仕方がない。本当に使うかどうか半信半疑で、私が使い古したプリンタを送ったものだから。
今年は、それがさらにバージョンアップ。デジカメで撮った写真が色鮮やかに。それも、家族それぞれに、別々の写真を貼り付けたものが送られてきた。
去年と今年の年賀状の間には、デジカメの購入・セットアップ、新しいプリンタの購入・セットアップがあったはず。
私には何も聞いてこなかったところを見ると、自力でこなしたらしい。
1/2から1/3にかけて、実家に行った。そのとき、父のパソコン周りを見て納得した。あらゆるマニュアルやマニュアル本には、インデックスが付けられ、必要な箇所がすぐに開けるようになっている。中の重要な箇所には赤ペンで囲みがしてあり、さらにメモが書き加えられていた。元々本を読むことの好きな父は、マニュアルを読むこと自体は、苦にならないようだ。
パソコンに詳しい人が身近にいないので、マニュアル片手にパソコンと格闘し、それでも分からないときは、街のPCショップに出かけて聞くことにしているとか。いつぞやは、コンパクトフラッシュが認識されないので壊れたかと思い、お店にPCを持ち込んで、副店長さんに見てもらったそうだ。(ノートPCにしてやって正解だったと思う)
PCショップの皆さま、これからもどうぞよろしく <(_ _)>
暮れに体調を崩した母親の様子が気になって、そのための帰省だったが、結局父とパソコンのことばかり話していた。(^^;)
|
| '03/01/04 |
| ▲上へ |
 |
|

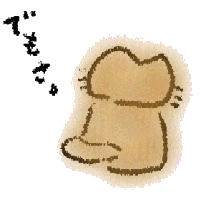


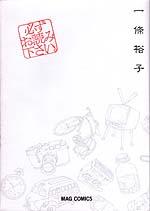 製品のパッケージやマニュアルの多くには、「必ずお読み下さい」とか、「安全にお使いいただくために」といったタイトルで、PL(製造物責任)法に対応した記述が入っている。
製品のパッケージやマニュアルの多くには、「必ずお読み下さい」とか、「安全にお使いいただくために」といったタイトルで、PL(製造物責任)法に対応した記述が入っている。 自分のWebサイトを立ち上げてみて、リンクの問題や掲載内容・画像など、著作権がらみの疑問がいろいろ出てきていたところ、実にいいタイミングで、良い本に出会えた。
自分のWebサイトを立ち上げてみて、リンクの問題や掲載内容・画像など、著作権がらみの疑問がいろいろ出てきていたところ、実にいいタイミングで、良い本に出会えた。